
【1】アプリを選択
トップ画面(ポータル)にあるアプリを選択します。
この解説では「顧客リスト」を例にします。

【2】顧客リストを編集するために、「アプリの設定を変更する」オプションボタンをクリック
顧客リストを編集するため「アプリの設定を変更する」ボタンの右側にある(▼)オプションボタンをクリック

アプリの設定を変更する のメニュー
【3】ドロップダウンのメニューから「フォーム」を選択
▼ボタンをクリックすると、ドロップダウンメニューが開きます。
メニューの中から、「フォーム」を選択します。

【4】「添付ファイル」を右側へ
左側は入力項目のパーツ
右側は、入力フォーム
左側のパーツ一覧から「添付ファイル」を右側の入力フォームへドラッグ&ドロップ

【5】フォームを保存
「添付ファイル」を設置したら「保存」ボタンをクリックします。
併せて、「アプリを更新」を保存しておきます。

【6】一覧表を編集
顧客リスト一覧表の初めのほうに、画像を表示させるためには、一覧表を編集します。
フォーム保存後、上に配置されているタブより、「一覧」タブをクリックします。
さらに、保存済みの一覧から、「顧客一覧」の右側にある、編集をクリックします。

【7】一覧表の編集
一覧表の編集では、左側にフォームで設定した項目が並んでいます。
右側は一覧表の並びの表示です。
左側から右側へドラッグ&ドロップします。
また、並び順も変更することができます。

【8】保存します
画面上部に「保存」ボタンがあります。

【9】並び順が変わっていることを確認
「添付ファイル」が配置されていることを確認します。

顧客リストに写真を組み込む
個別のデータの並びをレコードと呼ばれています。
レコード内に添付ファイル(画像)を貼り付けます。

【1】行頭の「レコードの詳細を表示」ボタンをクリック
顧客リストを開くと一覧表が表示されます。
行頭に「レコードの詳細を表示」のアイコンがあります。
アイコンをクリックしてい、画像を追加します。

【2】レコード編集ボタンをクリック
フォーム画面になったら、右側上部に目を向けます。
フォームの表示だけでは、画像を加えることができません。
フォーム編集画面から画像を添付することができます。

【3】添付ファイルに画像を貼り付ける
画像は、添付ファイルの「参照」をクリックして、画像を選択します。
もしくは
添付ファイル の範囲に画像ファイルをドラッグ&ドロップします。

添付方法は2通り
(1) 参照 をクリックして、ファイルを選択
(2) ファイルをドラッグ&ドロップ
ファイルを添付したら、保存ボタンをクリックしておく

【4】添付されたことを確認
顧客リストの一覧表に画像が表示されています。



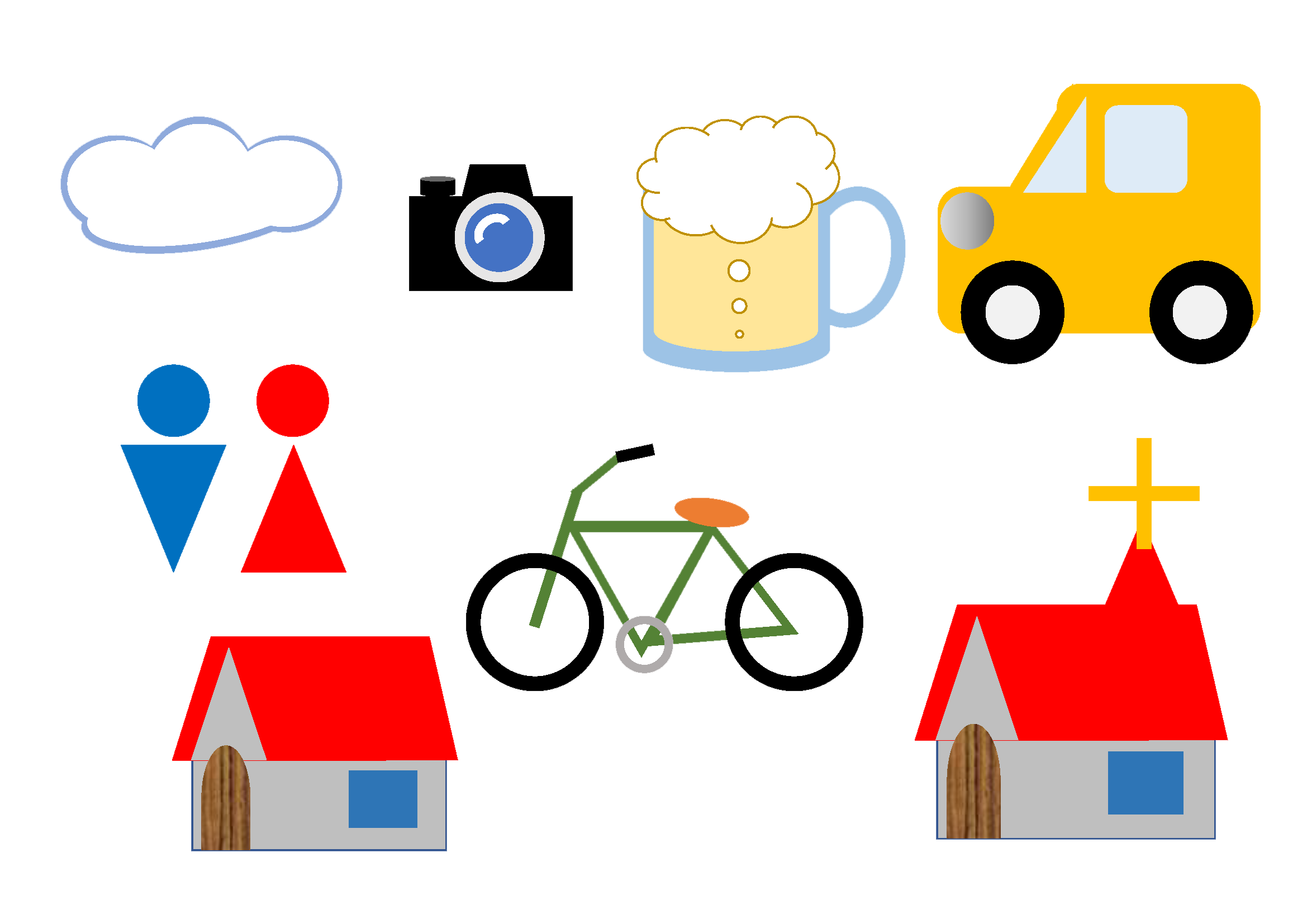

コメント